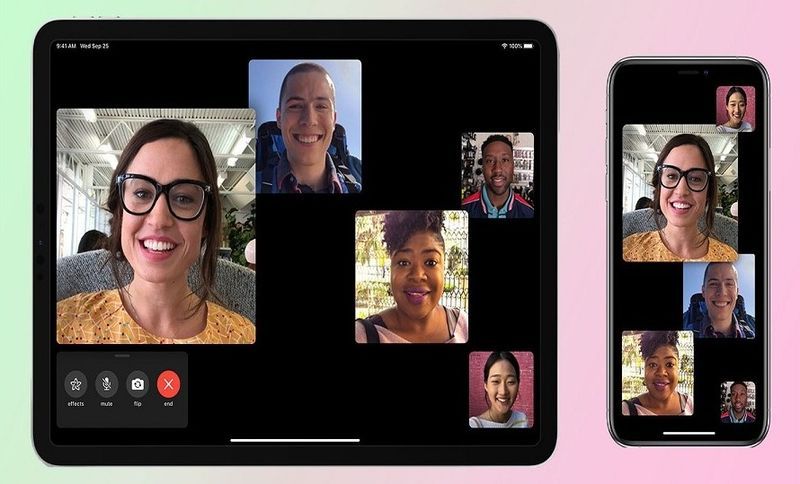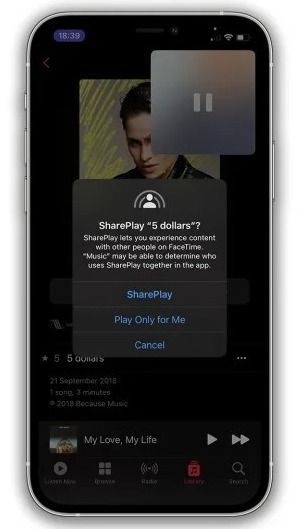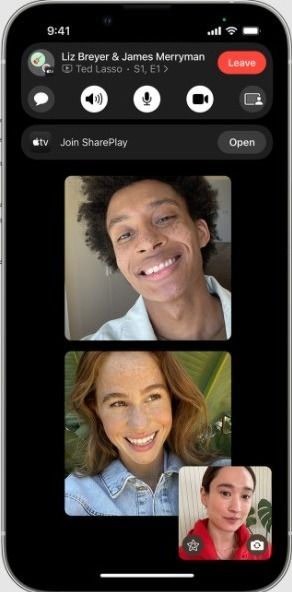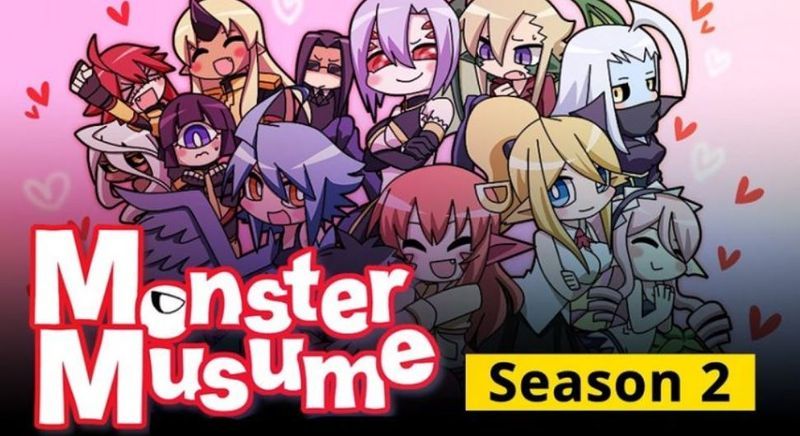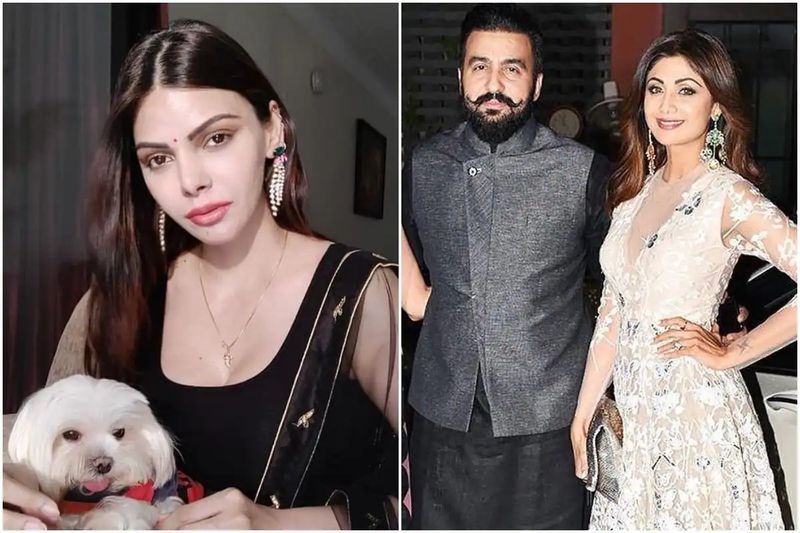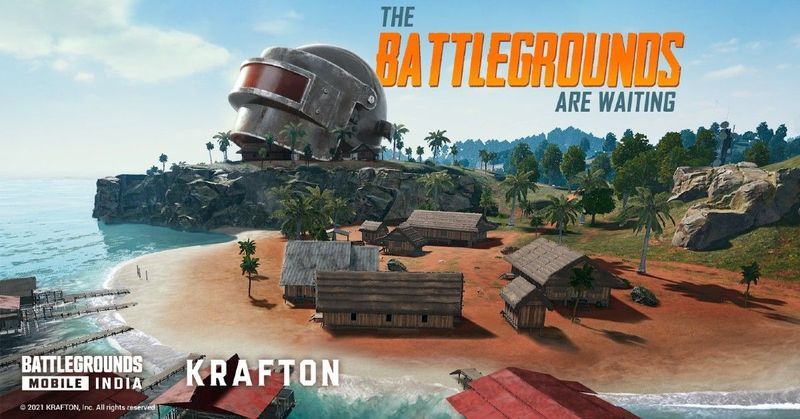이전에는 사용자가 외부 앱을 사용하여 iPhone 및 iPad에서 화면을 공유해야 했습니다. 그러나 iOS 15.1 및 iPadOS 15.1에서는 Facetime을 사용하여 화면을 공유하는 기능이 대망의 기능을 제공했습니다. 이 게시물에서 FaceTime에서 화면을 공유하는 방법을 알아보세요. 또한 최신 화면 공유 기능인 SharePlay에 대해 알아보세요.
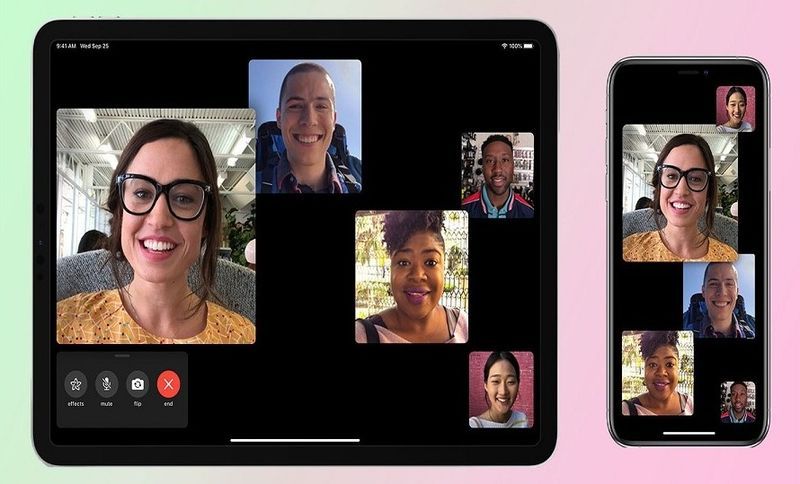
코로나19 팬데믹 기간 동안 사람들은 집에서 일하고 학생들은 온라인으로 공부하고 있습니다. 이로 인해 사용자는 정기적으로 서로 화면을 공유해야 합니다. 따라서 내장 화면 공유 기능은 FaceTime으로 인해 오래되었습니다.
드디어 등장했습니다. 이제 iPhone 및 iPad 사용자는 화면을 공유하기 위해 외부 앱을 사용할 필요가 없습니다. 그들은 FaceTime 통화 내에서 화면을 직접 공유할 수 있습니다.
Apple은 참가자가 콘텐츠를 제공하는 서비스에 가입한 경우 FaceTime 참가자가 함께 영화를 보거나 음악을 들을 수 있는 SharePlay라는 또 다른 기능을 도입했습니다.
iPhone 및 iPad의 FaceTime에서 화면을 공유하는 방법은 무엇입니까?
FaceTime 통화 중에 화면을 공유하려면 다음 단계를 따라야 합니다.
- 화면을 탭하여 FaceTime 컨트롤을 표시합니다.
- 이제 가장 오른쪽에 있는 콘텐츠 공유 버튼을 탭합니다.
- 다음으로 내 화면 공유를 탭합니다.

그 후 3초 카운트다운이 시작되고 모든 사람이 귀하의 화면을 볼 수 있습니다. 화면 상단에 보라색 상태 아이콘이 표시되어 현재 화면이 공유되고 있음을 계속 알려줍니다.

FaceTime에서 화면을 공유하는 동안 앱 간에 전환하여 원하는 것을 표시할 수도 있습니다.
때때로 화면 공유를 활성화하면 처리 능력이나 대역폭이 충분하지 않을 때 카메라가 비활성화될 수 있습니다. 이 경우 FaceTime에서 카메라 아이콘을 눌러 카메라를 다시 활성화해야 합니다.
FaceTime에서 화면 공유를 중지하는 방법은 무엇입니까?
화면 공유를 중지하려면 다음 단계를 따르세요.
- FaceTime 앱으로 다시 전환합니다.
- 화면 공유 버튼을 누릅니다.
이렇게 하면 화면 공유가 즉시 종료됩니다. 다른 앱에 있을 때 상단에서 보라색 상태 아이콘을 탭하고 FaceTime 컨트롤에 액세스하여 화면 공유를 중지할 수도 있습니다.
FaceTime에서 화면 공유 세션에 참여하거나 인수하는 방법은 무엇입니까?
FaceTime 통화에서 화면 공유 세션에 참여하려면 화면 공유 참여 기능 옆에 있는 열기를 탭하십시오.

이렇게 하면 공유 화면을 볼 수 있습니다. PiP(Picture-in-Picture) 창이 왼쪽에 나타납니다. 탭하여 공유 화면을 확장하고 콘텐츠를 더 명확하게 볼 수 있습니다.
공유 화면을 보면서 다른 앱으로 전환할 수도 있습니다. PiP 창을 숨기려면 화면에서 왼쪽이나 오른쪽으로 스와이프하면 됩니다. FaceTime으로 돌아가려면 공유자의 PiP 창을 탭하기만 하면 됩니다.

화면 공유 세션을 인수하고 화면 공유를 시작하려면 다음 단계를 따라야 합니다.
- 가장 오른쪽에 있는 콘텐츠 공유 버튼을 탭합니다.
- 다음으로 내 화면 공유를 탭합니다.
- 그런 다음 기존 항목 바꾸기를 탭합니다.
그 후 참가자는 화면 공유를 시작한다는 알림을 받고 화면을 볼 수 있습니다.
iPhone 및 iPad에서 SharePlay를 사용하는 방법은 무엇입니까?
SharePlay는 iOS 15.1 및 iPadOS 15.1에 도입된 매우 유용한 기능으로 FaceTime 사용자가 통화를 통해 동영상을 보고 음악을 함께 들을 수 있습니다. 주로 TV 및 음악 앱에서 작동합니다. 그러나 모든 참가자는 콘텐츠에 대한 법적 액세스 권한이 있어야 합니다. 현재 SharePlay는 제한된 수의 타사 앱에서만 사용할 수 있습니다.
FaceTime 통화 중일 때 SharePlay를 사용하려면 다음 단계를 따르십시오.
- 하단 가장자리에서 위로 스와이프합니다.
- 지원되는 비디오 또는 음악 스트리밍 앱을 엽니다.
- 재생할 영화, TV 프로그램 또는 노래를 선택합니다.
- 메시지가 표시되면 SharePlay를 탭합니다.
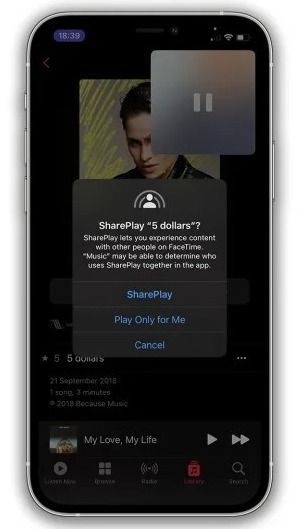
그 후에는 모든 참가자가 콘텐츠를 함께 즐길 수 있습니다. 재생 컨트롤은 시청하는 모든 사람이 공유합니다. 따라서 누구나 일시 중지, 재생, 되감기 또는 빨리 감기를 할 수 있습니다. 캡션을 닫거나 열고 볼륨을 변경하는 것은 장치에 따라 다릅니다.
SharePlay 세션에 참여하려면 다음 단계를 따라야 합니다.
- FaceTime 통화에서 SharePlay 참여 프롬프트 옆에 있는 열기를 탭합니다.
- 비디오 스트리밍 앱이 열리면 SharePlay 참여를 탭합니다.
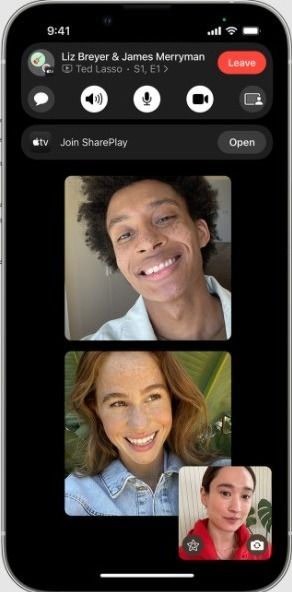
콘텐츠에 액세스할 수 있는 경우 비디오가 PiP 창에서 재생되기 시작합니다. 그러나 콘텐츠에 액세스할 수 없는 경우 장치에서 구독, 구매 또는 무료 평가판을 통해 액세스 권한을 요청합니다.
FaceTime에서 화면을 공유할 때 제어하는 것과 동일한 방식으로 SharePlay용 PiP 창을 제어할 수 있습니다.
현재 SharePlay를 지원하는 앱 목록
다음은 현재 SharePlay와 함께 사용할 수 있는 앱의 전체 목록입니다.
비디오 기반 앱-
- 애플 TV+
- 디지털 콘서트홀
- 디즈니+
- ESPN+
- HBO 맥스
- 훌루
- MUBI: 큐레이트 시네마
- NBA: 라이브 게임 및 점수
- 파라마운트+
- 명왕성 TV
- 쇼타임
- Tik의 톡
오디오 기반 앱-
- 애플 뮤직
- Moon FM – 팟캐스트 앱
- 릴렉스 멜로디: 수면 소리
- SoundCloud – 음악 및 노래
- 비닐
기타 앱(게임, 피트니스 등)-
- 애플 피트니스+
- BetterMe: 건강 코칭
- 머리 위로!
- SharePlay 추측 게임
- 쉿!
- Mapless 도보 경로
- SmartGym: 체육관 및 가정 운동
- 운동 계획 봇 – 운동 로그
- Reddit용 아폴로
- Bluebird – 포커스 타이머 및 작업
- 카메오 – 개인 연예인 비디오
- 캐럿 날씨
- Doneit: 플래너 및 알림
- 카훗! 퀴즈 재생 및 만들기
- 흐름: 스케치, 그리기, 메모
- 조회: 영어 사전
- 마스터 클래스: 새로운 기술 배우기
- 밤하늘
- 친구와 피아노
- Redfin 부동산: 주택 찾기
- 지금 번역 – 번역가

더 많은 앱이 곧 SharePlay를 지원하기 시작할 것입니다. 이 새로운 기능은 친구, 가족 및 특별한 사람들이 iPhone 및 iPad를 통해 함께 시간을 보낼 수 있도록 하기 때문에 유지될 것입니다.
이제 FaceTime에서 화면을 공유하고 iPhone 및 iPad에서 SharePlay를 사용하는 방법을 알게 되었습니다. 이러한 기능과 관련하여 도움이 필요하면 아래의 댓글 상자를 사용할 수 있습니다.