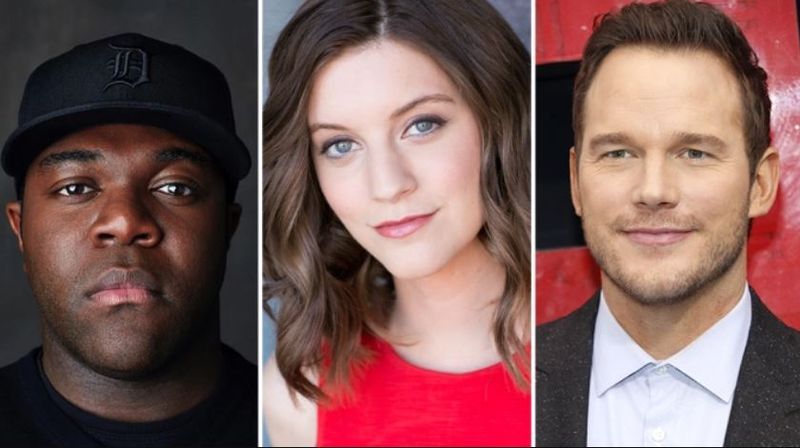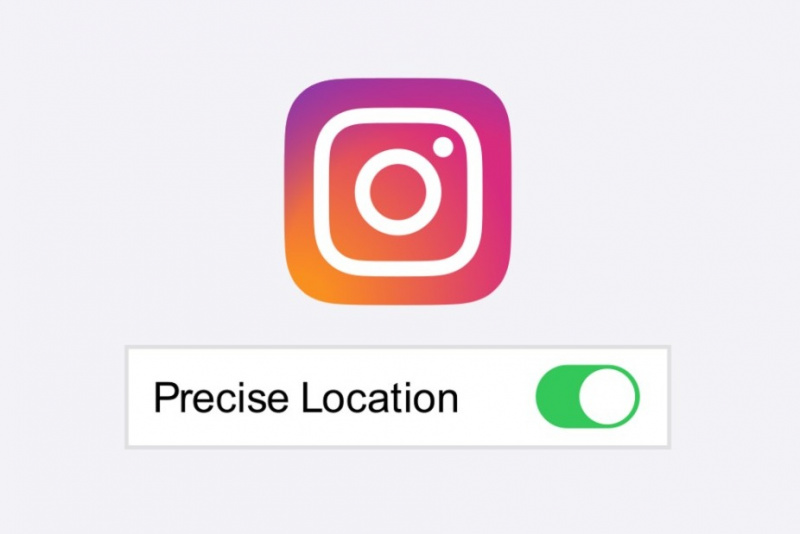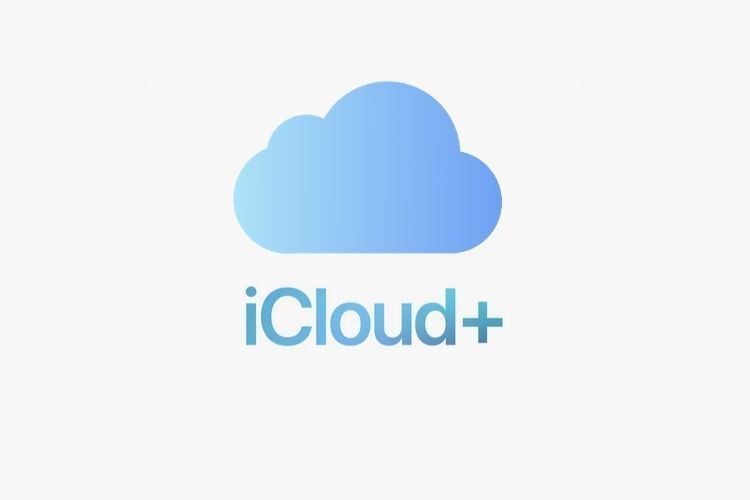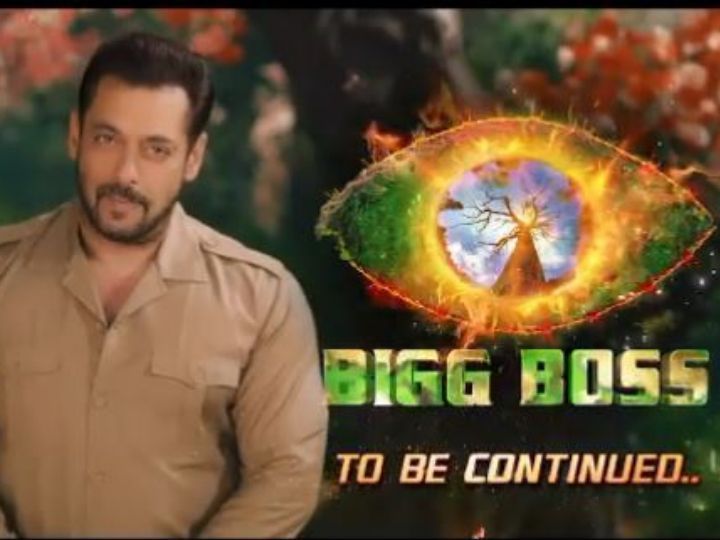솔직히 말해서 많은 Mac 사용자들이 오랫동안 Mac을 사용해 왔지만 여전히 Mac에서 스크린샷을 찍는 방법을 모르고 수락하는 것이 부끄럽지 않습니다. Windows와 마찬가지로 Mac에서 스크린샷을 찍기 위해 몇 개의 키를 동시에 누르기만 하면 됩니다.

따라서 Mac에서 스크린샷을 찍는 방법을 찾고 있다면 이 게시물에 찾고 있는 모든 것이 포함되어 있습니다. 이 게시물에서는 Mac에서 쉽게 스크린샷을 찍는 방법을 알려 드리겠습니다. Mac에서 스크린샷을 찍는 데 도움이 되는 모든 방법을 나열합니다.
스크린샷 촬영 사용
스크린샷은 가장 단순하지만 동시에 다양한 작업 분야에서 가장 필수적인 제품입니다. 기본적으로 스크린샷은 현재 화면에 표시되는 모든 이미지입니다. 사람들은 일반적으로 PowerPoint 프레젠테이션을 만들기 위해 스크린샷을 찍거나 중요한 정보를 기억하거나 나중에 볼 수 있도록 무언가를 저장합니다.

Android 스마트폰에서 스크린샷을 찍는 것은 케이크워크이며 어린아이도 어떻게 하는지 알고 있습니다. 그러나 Mac에서 스크린샷을 찍는 것은 수년간의 경험을 가진 기술자라도 모를 것입니다. 그렇기 때문에 이 게시물을 통해 Mac에서 쉽게 스크린샷을 찍는 방법을 알려드리겠습니다. 이 게시물에 언급된 단계를 따르기만 하면 이 기사가 끝날 때까지 Mac에서 스크린샷을 찍는 방법을 알게 될 것입니다.
방법 1: 전체 화면의 스크린샷 찍기

따라서 전체 화면의 스크린샷을 찍어 바탕 화면에 저장하려면 커맨드 + 쉬프트 + 3 키보드의 바로 가기 키. 스크린샷이 찍혔는지 확인하기 위해 기기 볼륨을 켤 수 있습니다. 장치 볼륨이 올라가면 스크린샷이 키를 찍을 때 카메라 셔터 소리가 들립니다. 이 캡처한 스크린샷은 Mac 바탕 화면에서 이름과 함께 찾을 수 있습니다. 스크린샷 xx-xx-xx xx 여기서 X는 스크린샷을 찍은 날짜와 시간을 나타냅니다. 원하는 대로 파일 이름을 바꿀 수 있습니다.
방법 2: 화면의 특정 부분을 스크린샷으로 찍기

때로는 화면의 특정 부분만 스크린샷으로 찍고 싶은 경우가 있을 수 있습니다. 따라서 이러한 경우에는 길게 누를 수 있습니다. 커맨드 + 쉬프트 + 4 열쇠. 이 바로 가기 키는 십자형 커서를 열고 이제 스크린샷을 찍고 싶은 부분을 선택합니다. 강조 표시된 부분의 스크린샷을 찍으려면 마우스를 놓기만 하면 됩니다. 마우스를 놓으면 스크린샷이 찍혔다는 카메라 셔터 소리가 들립니다.
방법 3: 전체 스크린샷을 클립보드에 저장
PowerPoint 프레젠테이션이나 기타 프로젝트 관련 작업을 하는 동안 스크린샷을 클립보드에 저장하고 나중에 프레젠테이션에 붙여넣어야 할 수 있습니다. 클립보드에 스크린샷을 저장하는 방법이 궁금하십니까? 여기에 언급된 단계를 따르세요.

먼저 길게 누르세요. 커맨드 + 쉬프트 + 3 키보드에서 키를 누릅니다. 스크린샷 찍기 단축키를 누르면 스크린샷이 성공적으로 찍혔다는 카메라 캡처 소리가 즉시 들립니다. 이제 스크린샷을 삽입하려는 위치(예: PowerPoint 프레젠테이션)로 이동하면 됩니다. 삽입 지점에서 커맨드+V 바로 가기 키.
방법 4: 화면의 특정 부분을 클립보드에 저장
방법 2와 마찬가지로 화면의 특정 부분을 스크린샷으로 클립보드에 저장할 수 있습니다. 완료 방법은 다음과 같습니다. 커맨드 + 컨트롤 + 쉬프트 + 4 키보드의 키. 이제 다시 십자형 커서가 나타납니다. 스크린샷을 찍고 싶은 부분을 선택한 후 마우스를 놓습니다.

이제 복사한 스크린샷을 붙여넣을 대상을 방문하고 삽입 위치에서 커맨드+V 키를 눌러 복사한 스크린샷을 삽입합니다.
방법 5: Mac Touch Bar를 사용하여 스크린샷 찍기

최신 버전의 MacBook이 있는 경우 위에서 언급한 방법에 관여할 필요가 없습니다. 최신 버전의 MacBook에는 스크린샷 옵션이 있는 Touch Bar가 함께 제공됩니다. 이 스크린샷 옵션을 사용하여 전체 화면의 스크린샷을 찍거나 MacBook 화면의 특정 부분의 스크린샷을 찍을 수도 있습니다.
방법 6: 타사 앱을 사용하여 스크린샷 찍기

Mac에서 스크린샷을 찍을 수 있는 타사 응용 프로그램이 시중에 많이 있습니다. 우리의 추천을 요청하면, 우리는 당신이 함께 갈 것을 권장합니다 클린샷 또는 붙잡다 . 이 두 응용 프로그램은 모두 Mac에서 스크린샷을 찍을 때 놀랍습니다. 이 외에도 화면 비디오 캡처, 바탕 화면 아이콘 흐리게 처리, 고품질 스크린샷 찍기 등의 기능도 제공합니다. 이 앱은 컴퓨터 전문가인 개인에게만 권장됩니다.
마지막 단어
이것이 이 기사의 전부입니다. 이제 Mac에서 스크린샷을 찍는 방법을 알게 되었다고 확신합니다. Capto 및 Cleanshot과 같은 타사 응용 프로그램을 사용하여 스크린샷을 편집할 수도 있습니다. 그러나 이러한 응용 프로그램은 기술 전문가에게만 권장됩니다. 일반 Mac 사용자라면 이 게시물에 언급된 바로 가기 키를 사용하세요. 이 게시물에 대한 질문, 의심 및 제안 사항이 있으면 언제든지 댓글 섹션을 사용하십시오.