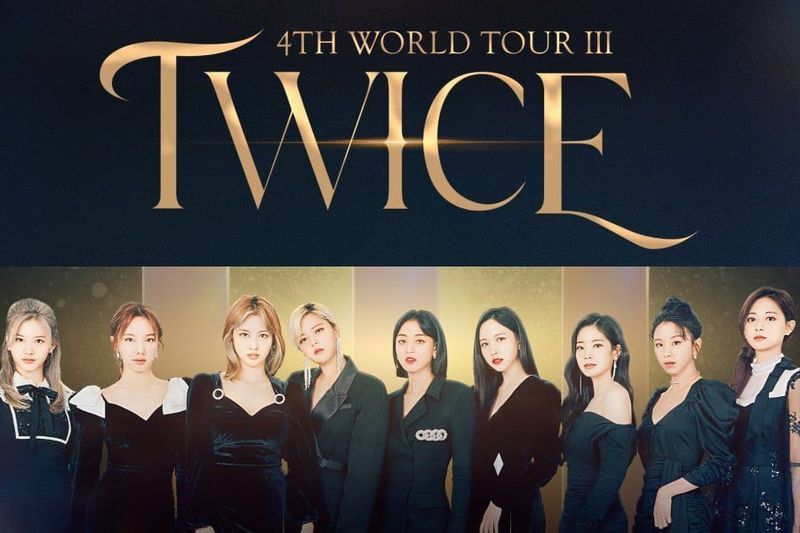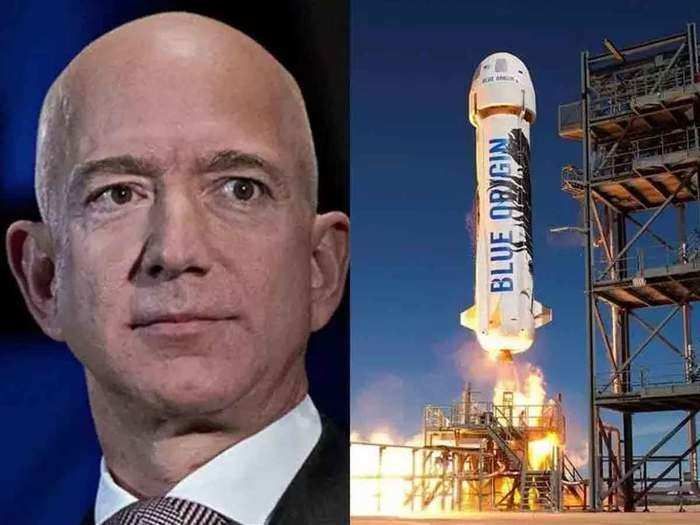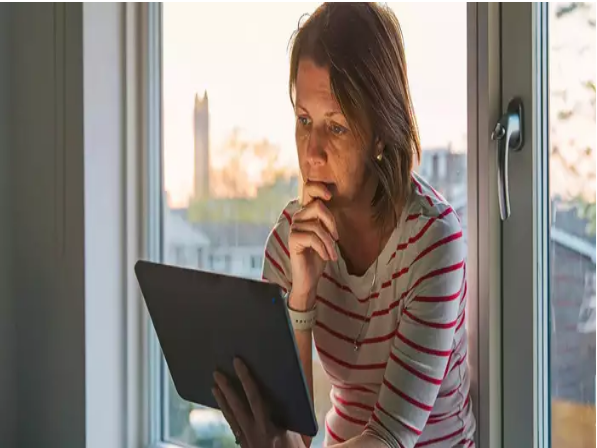주식 아이콘을 자신의 것으로 교체하여 iPhone 또는 iPad의 홈 화면에 개인적인 감각을 더하고 싶다면 그렇게 하는 방법에 대한 포괄적인 자습서를 읽으십시오.
이 기사에서는 iPhone 및 기타 Apple 기기에서 앱 아이콘을 변경하는 방법에 대해 설명합니다.
iPhone 및 iPad에서 앱 아이콘을 변경하는 방법은 무엇입니까?
모든 앱에서 기본 아이콘 이미지로 대체할 수 있는 이미지를 찾거나 사진을 찍을 수 있는 바로가기 앱을 사용할 수 있습니다. 앱 아이콘을 변경하여 iPhone 또는 iPad의 모양을 변경하는 기능은 매우 재미있지만 이 접근 방식은 원래 앱 아이콘을 변경하는 것이 아니라 실제로 앱의 복사본을 만든다는 점을 기억하는 것이 중요합니다. 이렇게 하면 두 개의 아이콘이 생성되지만 앱 라이브러리에서 원래 앱을 숨길 수 있습니다.
응용 프로그램의 모양을 사용자 지정하려면 iOS 13 이상 전용 기능인 바로 가기 앱을 사용해야 합니다. iPhone 또는 iPad에서 앱 아이콘을 변경하려면 아래 단계를 따르십시오.
- iPhone 또는 iPad에서 내장된 바로가기 앱을 엽니다.
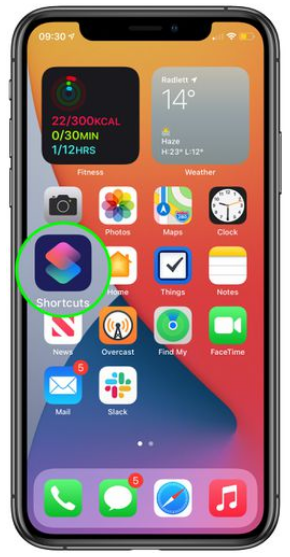
- 화면 오른쪽 상단에 있는 '+' 아이콘을 탭합니다.
- '동작 추가'를 선택하십시오.
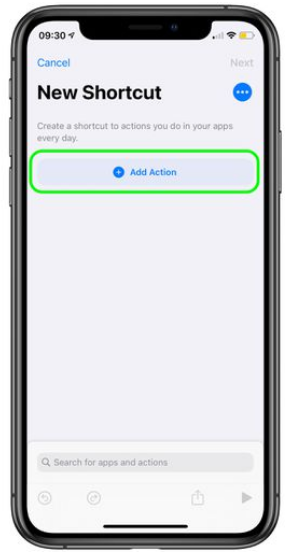
- 검색 필드에서 '앱 열기'를 검색합니다.
- '앱 열기'를 선택합니다.
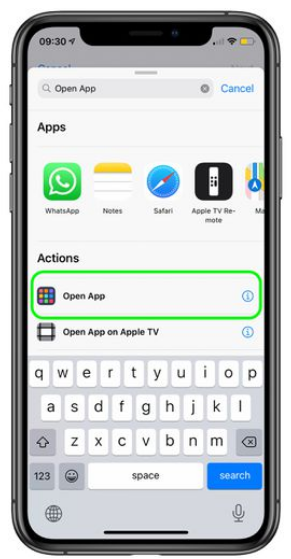
- 선택을 누릅니다.
- 아이콘을 수정하려는 앱을 찾은 다음 클릭합니다.
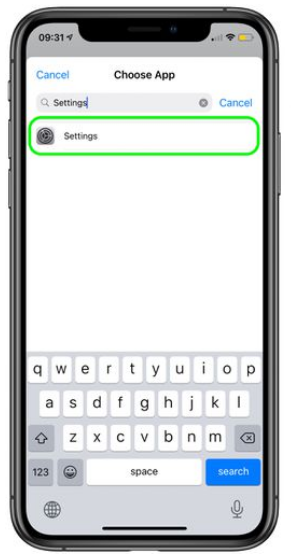
- 오른쪽 상단 모서리에 있는 '더보기' 버튼(점 3개)을 클릭합니다.
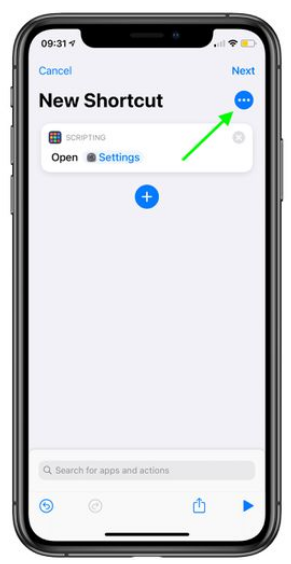
- '홈 화면에 추가'를 선택합니다.
- 자리 표시자 앱 아이콘을 탭합니다.
- 새 앱 아이콘 이미지가 저장된 위치에 따라 드롭다운 옵션에서 사진 찍기, 사진 선택 또는 파일 선택을 선택합니다.
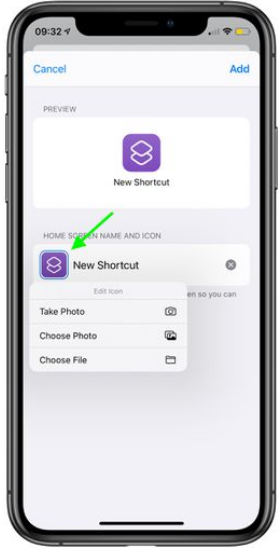
- 이전 아이콘을 대체할 새 사진을 선택하십시오.
- 텍스트 영역의 홈 화면에 표시할 앱의 새 이름을 입력합니다.
- '추가'옵션을 누릅니다.
- '완료'를 탭하여 프로세스를 마칩니다. 에 바로가기가 생성되었습니다.
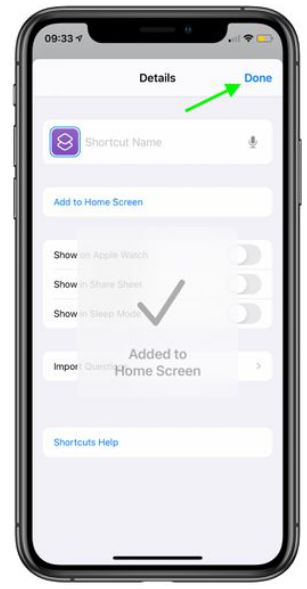
- 메인 메뉴로 돌아갈 시간입니다.
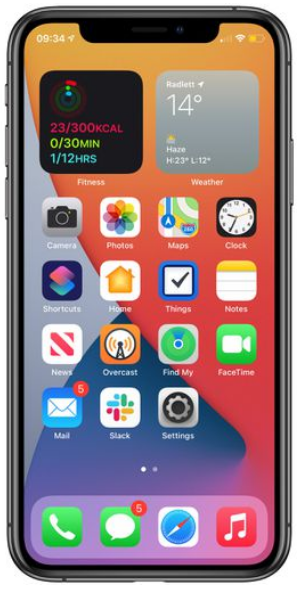
이 앱이 이미 설치되어 있는 경우 홈 화면에 두 개의 아이콘이 표시됩니다. 방금 만든 아이콘만 남겨두고 앱 라이브러리로 드래그하여 이전 아이콘을 숨길 수 있습니다. 원래 앱을 제거하면 안 됩니다.
이것은 특히 각 앱에 대한 아이콘을 만들어야 하는 경우 긴 절차이므로 모든 앱에 대해 이 작업을 수행하고 싶지는 않을 것입니다.
iPhone에서 앱 아이콘 변경에 대한 제한 사항
각 앱에 대한 바로 가기를 만드는 데 소요되는 시간 외에 알아야 할 몇 가지 사항이 있습니다. 앱 아이콘을 모두 끄면 읽지 않은 문자나 이메일을 알려주는 알림 상자를 비롯한 대화형 기능을 사용할 수 없습니다. 여기에는 앱 아이콘을 길게 누를 때 사용할 수 있는 옵션이 포함됩니다.
두 번째 문제는 앱을 실행할 때마다 바로 가기 앱이 교체되기 때문에 대신 실행된다는 것입니다.
이것이 iPhone에서 앱 아이콘을 변경하는 방법입니다. 이 프로세스는 몇 가지 제한 사항이 있어 약간 편리하지만 여전히 시도할 수 있습니다. 귀하의 경험을 알려주십시오.