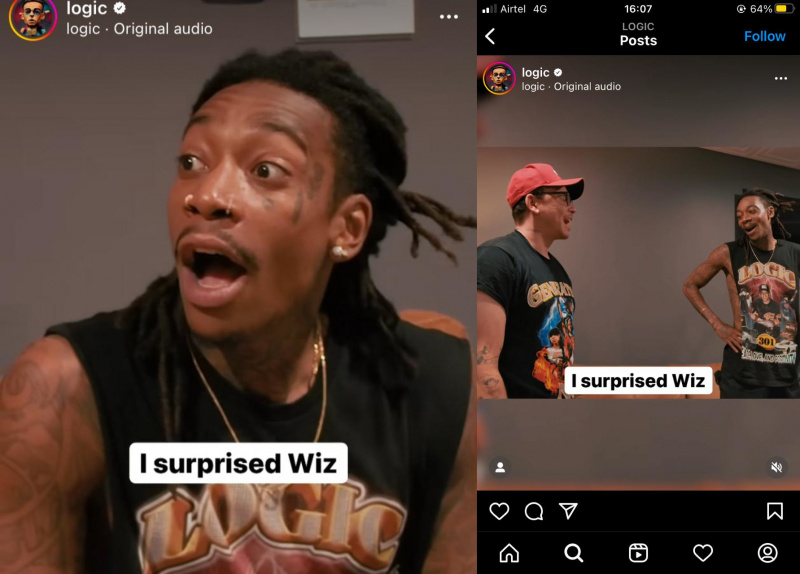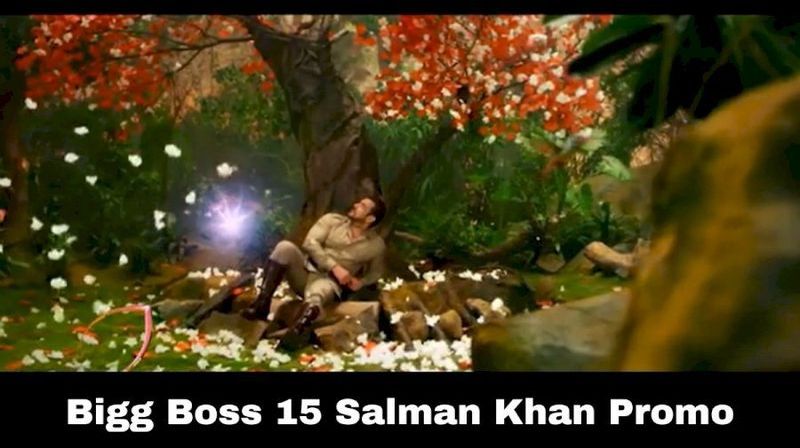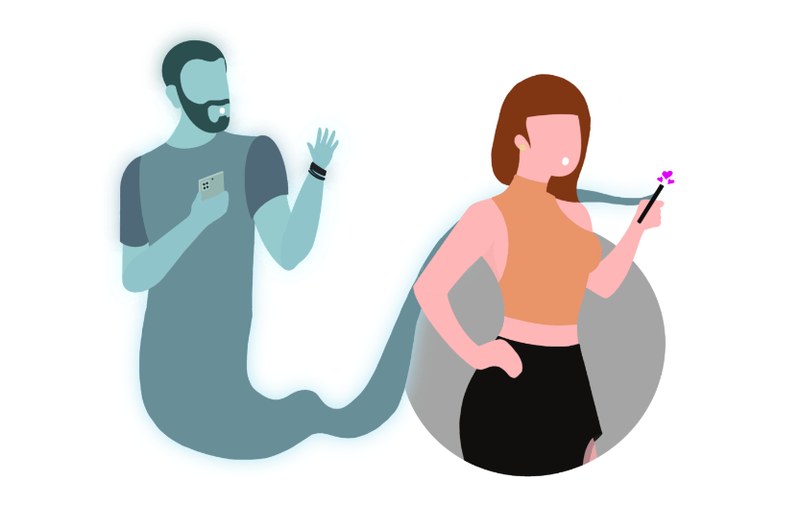iOS 16 출시 이전에는 비밀번호를 확인하기 위해 IP 주소로 이동해야 하기 때문에 비밀번호 확인이 매우 어려웠습니다. 그러나 iOS가 출시되면서 프로세스가 매우 간단해졌습니다. 그러나 항상 몇 가지 해결 방법이 있습니다.
이 기사에서는 iOS 16 및 iOS 16 이전 버전의 iPhone에서 Wi-Fi를 보는 방법을 보여줍니다.
iPhone에서 Wi-Fi 비밀번호를 볼 수 있습니까?
iPhone을 탈옥하지 않고 적절한 소프트웨어를 실행하지 않으면 iPhone에서 Wi-Fi 네트워크 암호를 얻을 수 없습니다. 키체인에 비밀번호가 저장되어 있더라도 Apple은 iOS 15까지 Wi-Fi 비밀번호를 볼 수 있는 옵션을 제공하지 않습니다.
좋은 소식: iOS 16에서는 현재 연결 중인 무선 네트워크의 암호를 볼 수 있습니다. iPhone은 잊어버린 암호를 찾기 위한 추가 검색 방법을 제공합니다.
iPhone에 저장된 Wi-Fi 비밀번호를 보는 방법 – iOS 16
올해 가을쯤 마침내 iOS 16이 출시되면 iPhone 및 iPad 사용자는 마침내 저장된 Wi-Fi 비밀번호를 볼 수 있게 될 것입니다.
Apple의 iOS는 Wi-Fi 비밀번호 공유를 지원하지만 Apple 기기 간에만 작동하며 네트워크 비밀번호는 공개하지 않습니다. 실제 암호가 없으면 이 방법을 사용하여 Nintendo Switch 또는 스마트 TV를 인터넷에 연결할 수 없습니다.
고맙게도 이 최신 업데이트를 사용하면 무선 네트워크를 쉽게 탐색하고 암호를 볼 수 있습니다. WiFi 암호를 복사하여 Nintendo 또는 Smart TV에 붙여넣거나 iPhone이 없는 사람에게 암호를 알려줄 수 있습니다.
라우터 범위 내에 있어야 하며 현재 Wi-Fi 네트워크에 연결되어 있거나 과거에 연결한 적이 있어야 합니다. iPhone이 이러한 기준을 충족하는 경우 iOS 16의 설정 앱에서 다음을 수행하십시오.
- 설정 앱에서 'Wi-Fi'로 이동합니다.
- 비밀번호가 필요한 Wi-Fi 네트워크를 찾은 다음 네트워크 이름 오른쪽에 있는 파란색 정보 아이콘을 클릭합니다.
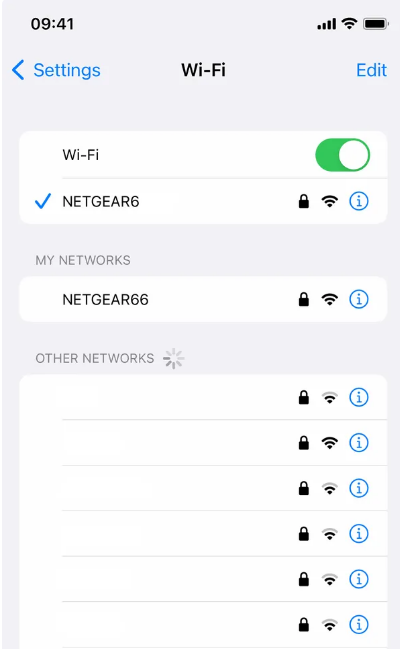
- 그런 다음 암호를 선택하고 Face ID, Touch ID를 사용하거나 암호를 입력하여 암호에 액세스합니다.
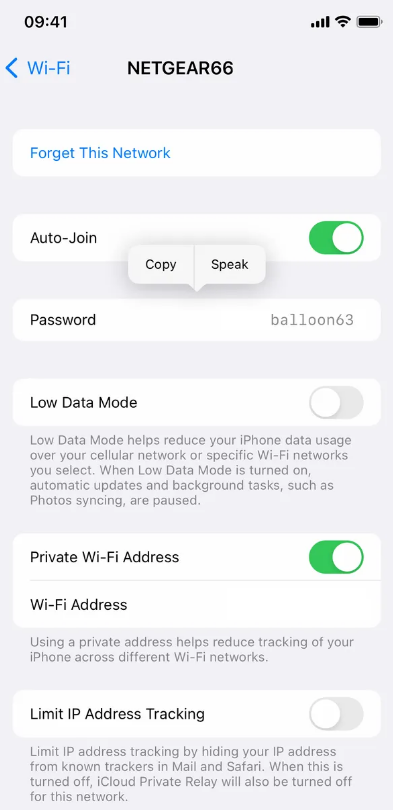
- 인증 후 '복사'를 눌러 비밀번호를 클립보드에 저장합니다.
iOS 15 이하가 설치된 iPhone의 Wi-Fi 비밀번호를 보는 방법은 무엇입니까?
iOS 15 이하에서는 Wi-Fi 비밀번호를 볼 수 있는 옵션을 명시적으로 제공하지 않지만 그래도 할 수 있습니다. 항상 해결 방법이 있습니다. 프로세스가 조금 더 길더라도 마지막에 WiFi 암호를 받게 됩니다. 동일한 작업을 수행하는 방법은 다음과 같습니다.
- 설정 앱에서 'Wi-Fi'로 이동합니다.
- 비밀번호가 필요한 Wi-Fi 네트워크를 찾은 다음 네트워크 이름 오른쪽에 있는 파란색 정보 아이콘을 클릭합니다.
- 라우터 옆에 번호가 표시됩니다. 숫자를 길게 탭하여 복사하세요. 이 버튼을 클릭하기만 하면 라우터의 IP 주소가 클립보드에 복사되어 브라우저에 붙여넣을 수 있습니다. 또는 번호를 기억하거나 메모해 둘 수 있습니다.
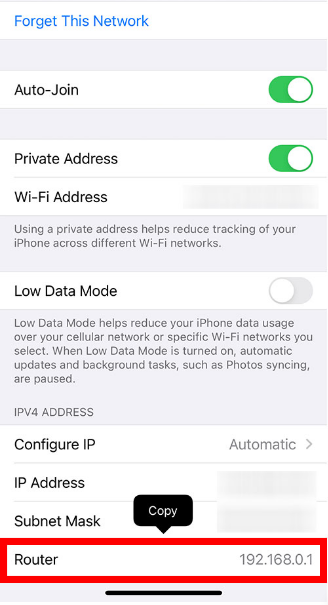
- 이제 iPhone에서 브라우저를 엽니다. Safari 및 Chrome을 포함하여 사용 가능한 모든 브라우저를 사용할 수 있습니다.
- 다음 단계는 Wi-Fi의 IP 주소를 검색 필드에 붙여넣는 것입니다. 키보드에서 '이동' 또는 '검색'을 탭합니다.
- '이 연결은 비공개가 아닙니다.'라는 화면이 나타나면 고급 > 계속을 선택합니다. 라우터가 사설 네트워크에 있고 보안 기능이 내장되어 있는 경우 이 경고는 '관련 없음'입니다.
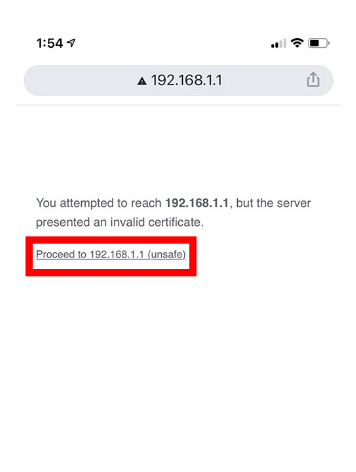
- 그런 다음 라우터의 자격 증명을 사용하여 로그인합니다. 라우터의 무선 네트워크에 액세스하는 데 사용하는 자격 증명은 Wi-Fi 네트워크에 액세스하는 데 사용하는 자격 증명과 다릅니다. 라우터의 사용자 이름과 비밀번호는 라우터 뒷면에 기재되어 있을 수 있습니다. 거기를 확인하십시오. 변경하지 않은 경우 일반적으로 기본 사용자 이름은 'Admin' 또는 'User'입니다. 그리고 라우터의 가장 일반적인 암호는 'Admin' 또는 'password'입니다.
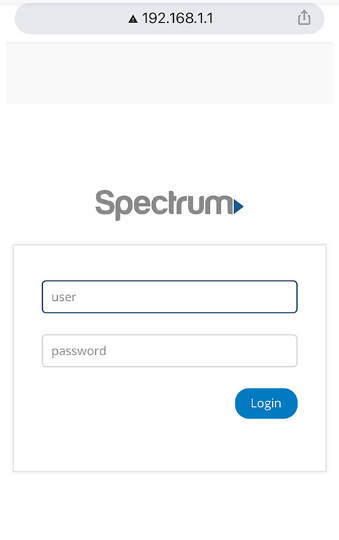
- 성공적으로 로그인한 후 ' 무선 전화'. 이 옵션은 왼쪽 창에서 찾을 수 있습니다. 그러나 항상 그런 것은 아니지만 사용 중인 라우터에 따라 다릅니다. 아래로 스크롤하여 무선 메뉴를 찾을 수 있습니다.
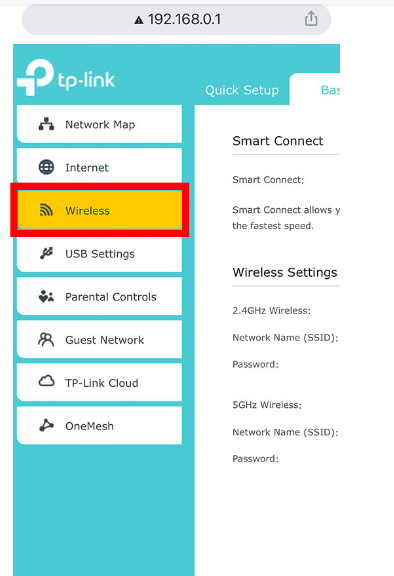
- 무선 설정에 도달하면 거기에 비밀번호를 찾을 수 있습니다. 나중에 참조할 수 있도록 암호를 복사하거나 어딘가에 적어 두십시오.
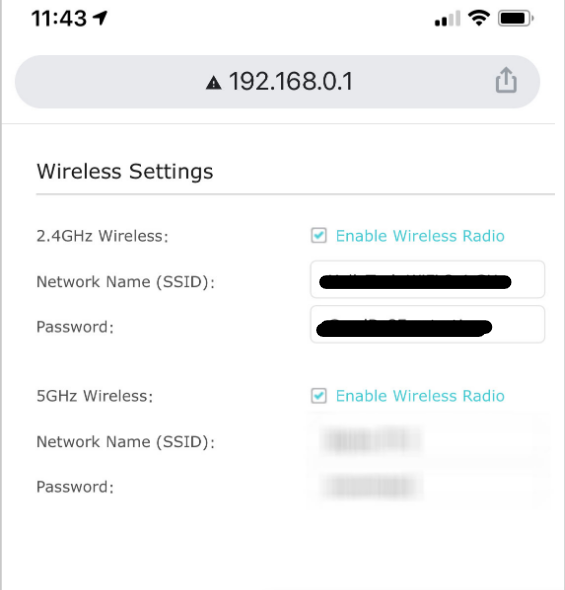
여기에서 Wi-Fi 비밀번호도 변경할 수 있습니다. 비밀번호를 잊어버릴 때마다 이 사이트를 방문할 수 있습니다. 여기, 와이 iPhone을 탈옥한 경우 Wi-Fi 비밀번호도 볼 수 있습니다. . iPhone을 탈옥하면 Apple의 보증이 무효화되므로 몇 가지 제한 사항이 있습니다. 그러나 탈옥을 사용하면 실제로 더 많은 작업을 수행하고 디지털 생활을 더 편안하게 만들 수 있습니다. 장점 중 하나는 iPhone에서 Wi-Fi 비밀번호를 볼 수 있다는 것입니다.